Download and Install PGP Whole Disk Encryption for Macintosh
On this page:
Download PGP Whole Disk Encryption
Install PGP Whole Disk Encryption
Notes
- Before starting the installation, make sure your computer is on AC power and has an active network connection.
- PGP Whole Disk Encryption can take up to 10 hours, so you may want to install the the software at the end of the day and let the encryption run over night. You can to use your computer during the encryption process, but certain activities may be noticeably slower.
- Launch the PGP Whole Disk Encryption installer by double-clicking the installer file and then double-clicking PGP.pkg.
- When the Welcome window is displayed, click Continue.
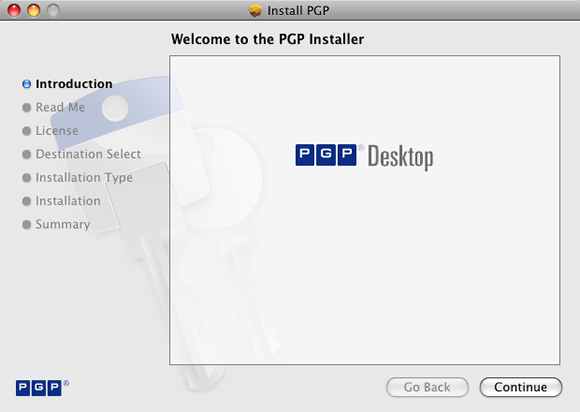
- If you wish, read, print, or save the release notes and then click Continue.
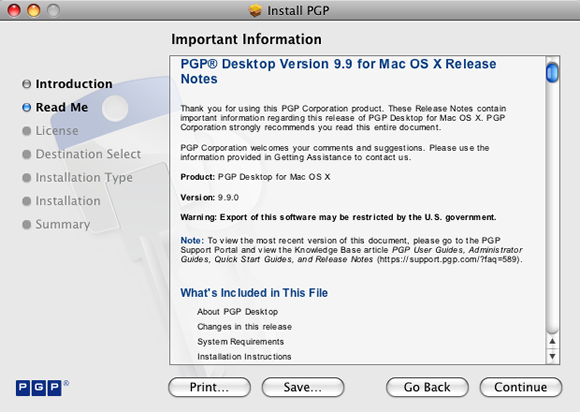
- When the license agreement is displayed, read it and click Continue. Then, click Agree to accept the terms of the license agreement and continue with the installation.
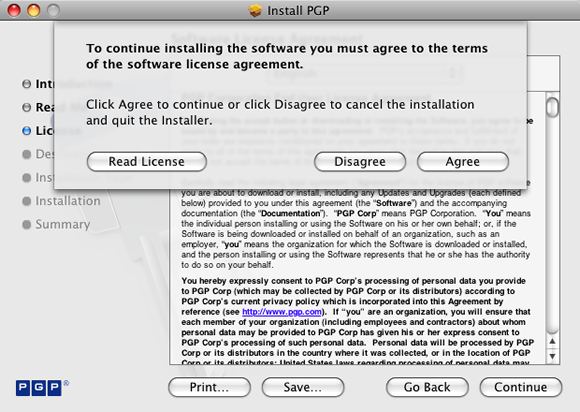
- Click the icon for your hard drive and then click Continue.
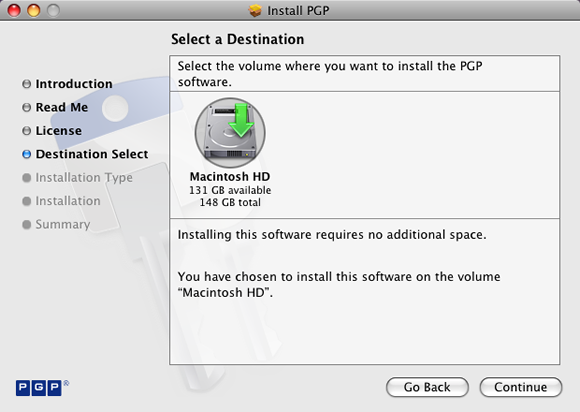
- Click Install to begin the installation.
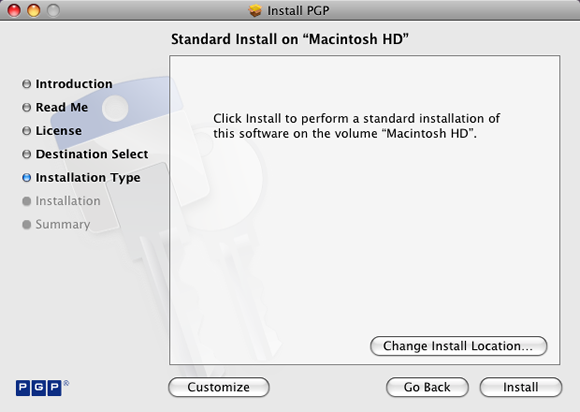
- At the prompt, enter your Administrator name and password for the Mac and then click OK.
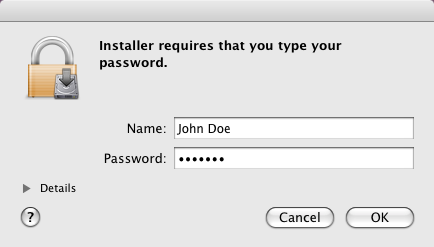
- Note that you need to restart your computer after the installation. Click Continue Installation.
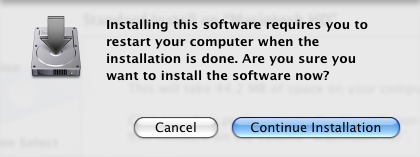
- Click Always Allow.
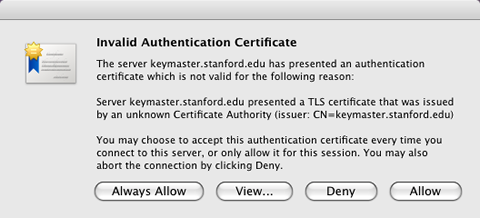
- When the installation has completed, click Restart.
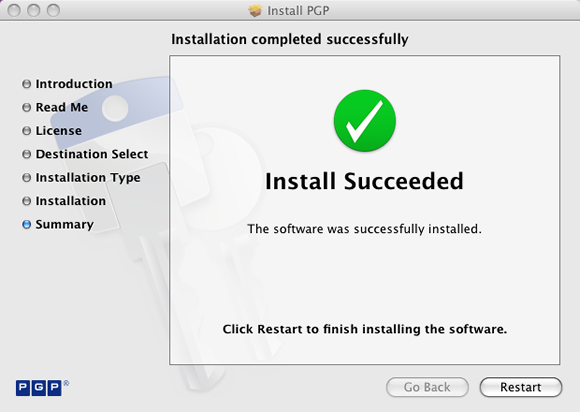
- After restarting your computer, the PGP padlock icon will appear in the menu bar in the upper-right corner of your screen. Click the padlock icon and then click Open PGP Desktop.
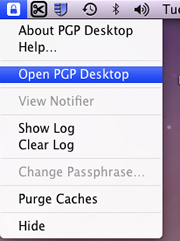
- At the PGP Enrollment prompt, enter the following and then click Continue.
- Username: enter your SUNet ID
- Password: enter your SUNet ID password
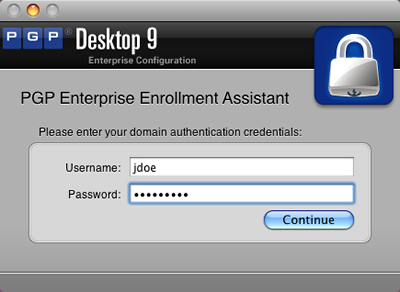
- When Setup Assistant is displayed, click I am a new user and then click Continue.
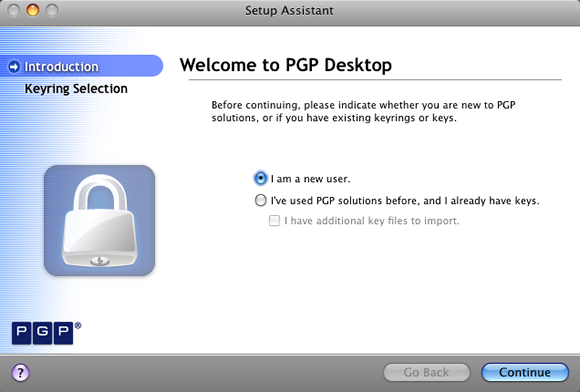
- Next, the Keyring Setup Summary is displayed. Click Continue.
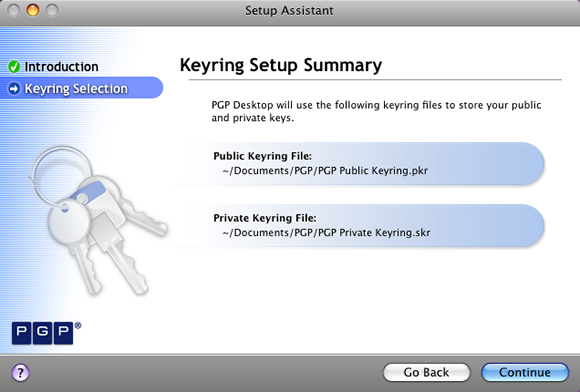
- Click Encrypt to begin encrypting your hard drive.
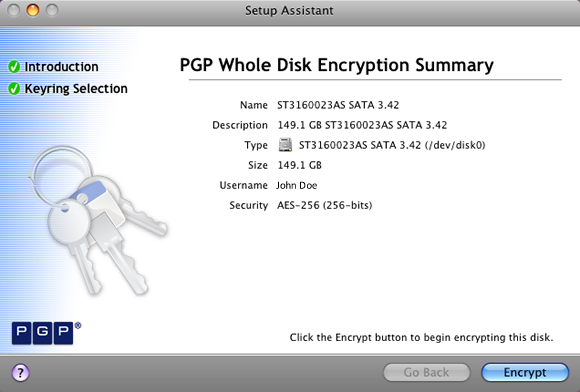
- If the PGP Desktop window is displayed, you can close it. The encryption process will keep running in the background.
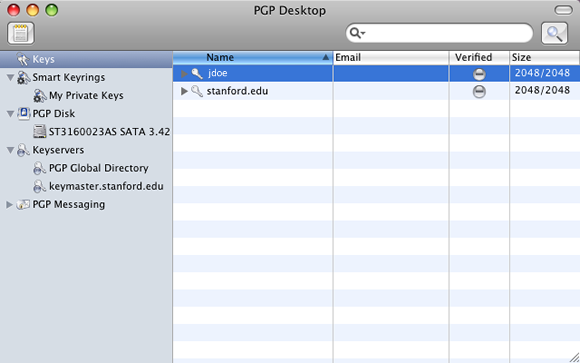
- From this point on, you will see the PGP login screen when you start your computer. Type your PGP password (in most cases this is your SUNet ID password) and then press RETURN. The login screen will go away and your computer will boot normally.
Note: If you change your SUNet ID password after you encrypted your hard drive, you need to log in using your original password.
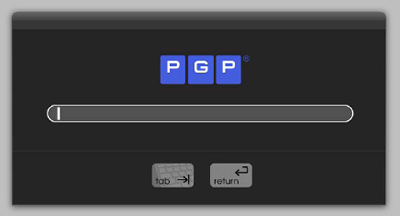
If You Need Help
If you encounter problems or forget your password, please submit a HelpSU request.
Last modified Thursday, 29-Jan-2009 04:59:59 PM


