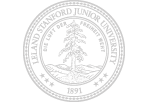Group IMAP Accounts with iPhone
Group IMAP accounts require slightly different settings with the Apple iPhone. To set up and access your group IMAP account at Stanford on the iPhone, enter these settings.
Press the Home button to access the Home screen. Then:
- Tap the Settings icon.
- Tap Mail.
- Tap Add Account.
- Tap Other.
- IMAP should be selected by default. Enter your name and
the group email address as you would like them to appear on
outgoing messages. Use the Description field to label the account,
e.g., "Group Mail."
Note: Do not use the Return key to move to the next field; when you are finished entering text, move to the next field by tapping it. - Scroll down and enter the following values for your Incoming Mail Server
- Host Name: group-accounts.pobox.stanford.edu
- User Name: Your SUNet ID
- Password: Your SUNet ID password
- Scroll down and enter the following values for your Outgoing Server
- Host Name: smtp-roam.stanford.edu
- User Name: Your SUNet ID
- Password: Your SUNet ID password
- Tap the Save button in the upper-right corner of the screen. Mail will verify your account settings and return you to the Mail configuration screen.
- Tap your new account.
- Scroll down and tap Advanced.
- Scroll down; in the IMAP Path Prefix field, enter: group
You can also choose to store special folders on the IMAP server using the Mailbox Behaviors settings on this screen.
Note: The group mail server includes a personal inbox for most users to ensure compatibility with certain IMAP email clients; this is not the group inbox. The group folder will be labeled with the name of the group account and should contain any new messages. If you want to organize group mail, create new subfolders using this folder as the parent and avoid using your personal folders.
When finished, press the Home button and tap the Mail icon to test your settings. If you entered anything incorrectly, you may receive a generic error message. Check your settings or try re-entering your password (the source of most errors).
Note: It is not possible to have the iPhone require an email password each time you check mail. IT Services recommends setting the Passcode feature on the iPhone. See the instructions under Security on the main iPhone at Stanford page.