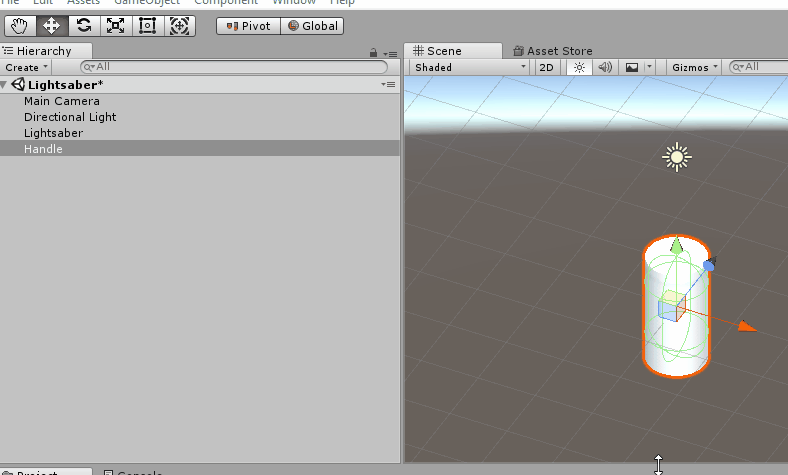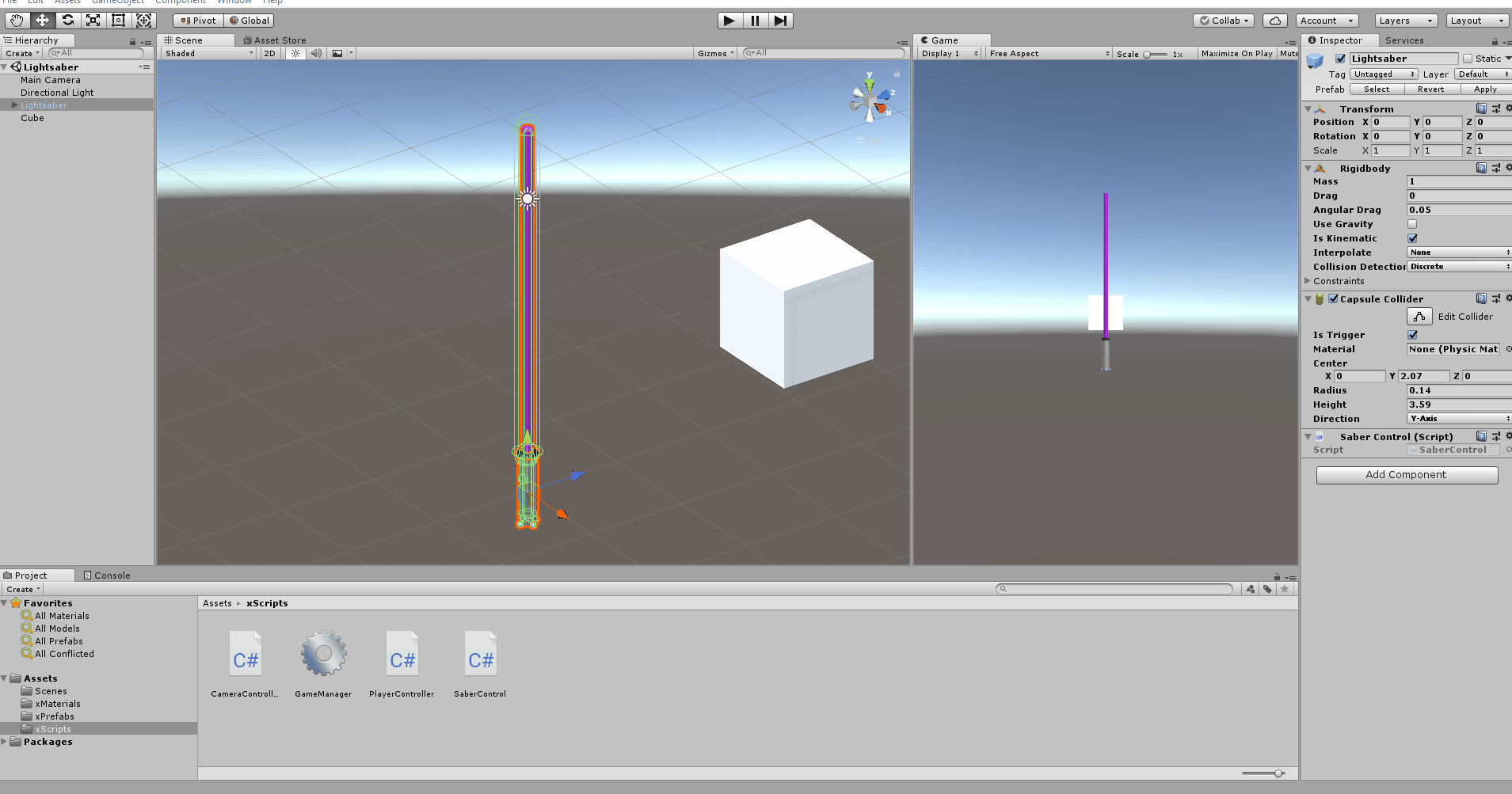Create the Saber Script
In your projects view, click "Create" or right-click and create a "Folder."

In your projects view, name that new folder "xScripts" and go into it

In the xScripts folder, click "Create" or right-click and create a "C# Script." Name it "SaberControl." Double click it to open it.

It will look something like this.

Delete the Start() and Update() functions and replace it with the following code. OnTriggerEnter is a "Trigger Event." When our script is attached to an object, the function OnTriggerEnter will be called whenever an object with a collider
hits our object, given that we have the following components on our object: A collider that is a TRIGGER, and a rigidbody. Hit Ctrl + S (Windows) or CMD + S (Mac) to save the script.

Back in Unity, select your Lightsaber and click "Add Component". Search for "Capsule Collider" and select it. MAKE SURE IT IS NOT the 2D one.
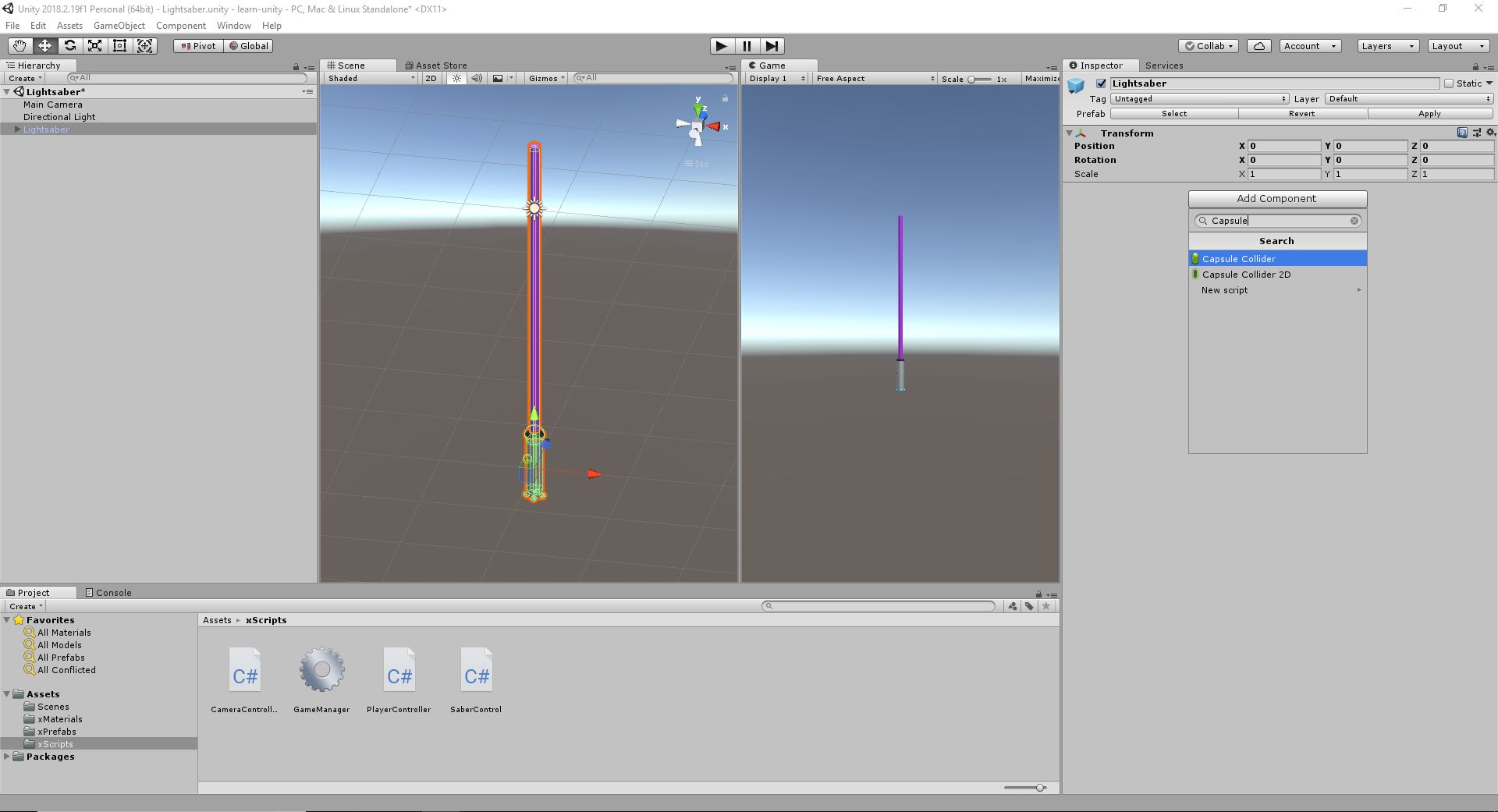
You can now see the capsule collider looks like this little green sphere. We want to shape it to cover the shaft of the saber (or whatever sword/axe/bamboo stick you made).

Over in the inspector under the capsule collider, you can adjust these values so that the capsule collider changes shape and position. Adjust it until the collider looks like it pretty much matches the shape of your saber.

For Trigger Events to be captured, we also need a rigidbody. Rigidbodies let an element implement physics on other objects.

However, we don't want our lightsaber falling out of our hands, so let's turn gravity off. We also want to the lightsaber to move according to OUR code, not the physics engine's, so we'll turn it to kinematic (no physics acts on the
motion of this object).
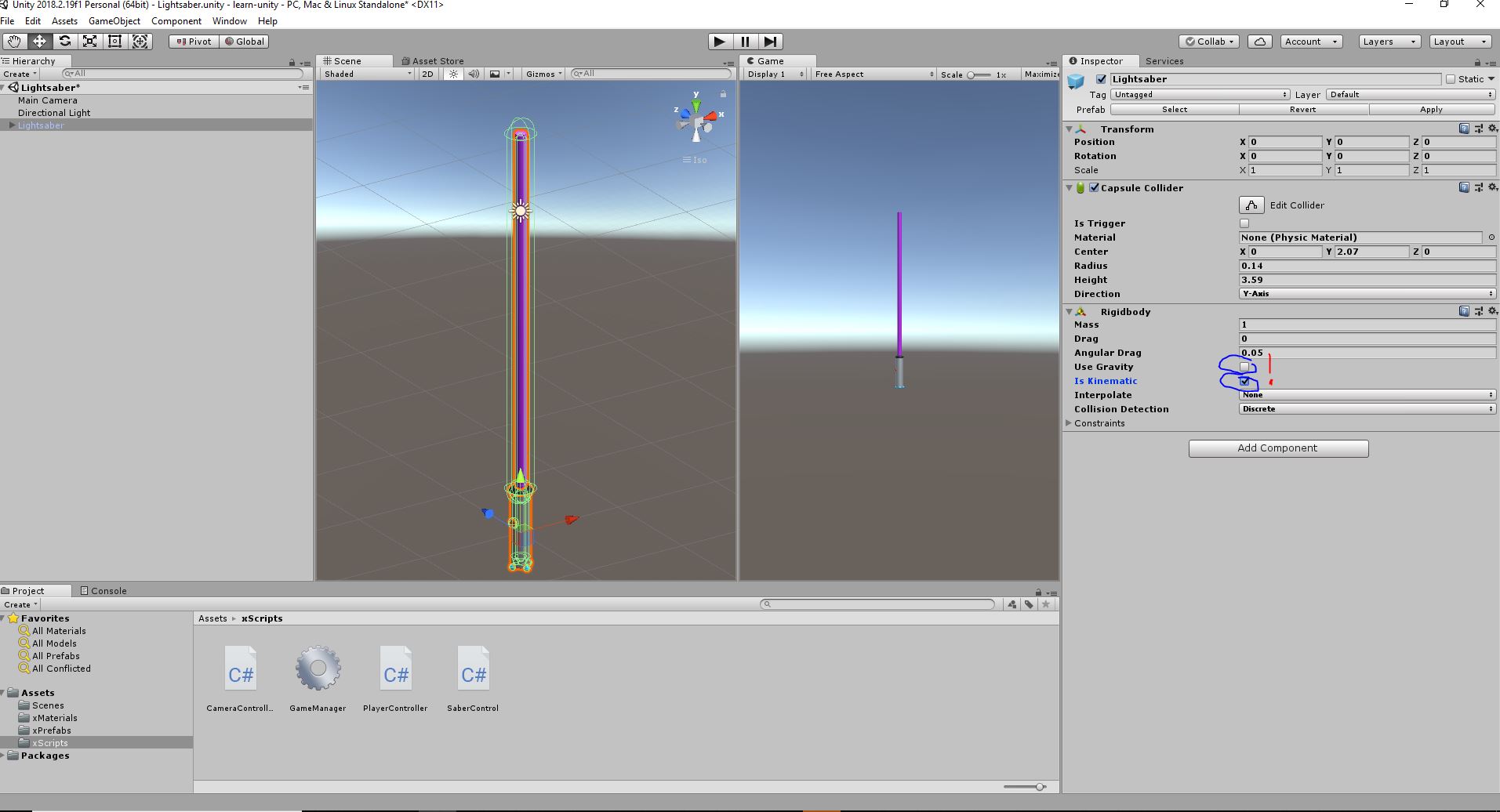
Last thing we need for our OnTrigerEnter to fire is an actual trigger. So let's set our lightsaber's capsule collider to a TRIGGER.

Now that we have a trigger collider and a rigidbody on our object, let's add our SaberControl script. On the Lightsaber GameObject, click "Add Component" and look up "SaberControl." Now add it to the object.

Now that we have a trigger collider and a rigidbody on our object, let's add our SaberControl script. On the Lightsaber GameObject, click "Add Component" and look up "SaberControl." Now add it to the object.

Your screen should look similar to this now.

You can adjust the layout so that the Game view is side by side with the Scene view.

REMEMBER TO SAVE YOUR SCENE BY HITTING CTRL or CMD + S.