Download and Install PGP Whole Disk Encryption for Windows
On this page:
Download PGP Whole Disk Encryption
Install PGP Whole Disk Encryption
Notes
- Before starting the installation, make sure your computer is on AC power and has an active network connection.
- PGP Whole Disk Encryption can take up to 10 hours, so you may want to install the the software at the end of the day and let the encryption run over night. You can to use your computer during the encryption process, but certain activities may be noticeably slower.
- Run the PGP Whole Disk Encryption installer.
- Read and accept the license agreement and then click Next to continue.

- Click Next to continue.

- A dialog box is displayed while files are being installed on your computer.
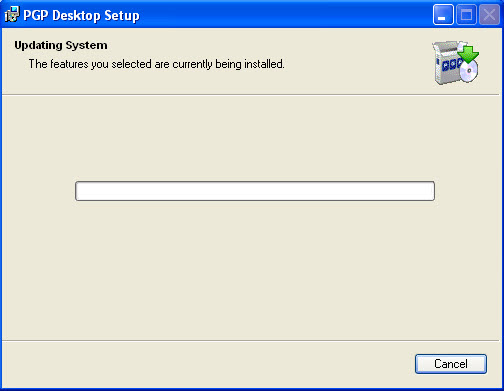
- Click Yes to restart your computer.

- After you restart your computer, a PGP Alert will be displayed, Click Always Allow for This Site.

- At the PGP Enrollment prompt, enter the following and then click OK.
- Username: enter your SUNet ID
- Password: enter your SUNet ID password

- You will see the following message while your software is being configured for you.

- The PGP busy icon
 is displayed in the lower-left corner of your screen while your hard drive is being encrypted.
is displayed in the lower-left corner of your screen while your hard drive is being encrypted.
- When the encryption has completed, the busy icon will change to the PGP cached passphrase icon
 . Restart your computer
. Restart your computer
- From this point on, you will see the PGP login screen when you start your computer. Enter your PGP password (in most cases this is, your SUNet ID password) and then press ENTER. PGP will then unlock your drive and take you into Windows.

If You Need Help
If you encounter problems or forget your password, please submit a HelpSU request.
Last modified Thursday, 29-Jan-2009 05:00:29 PM


