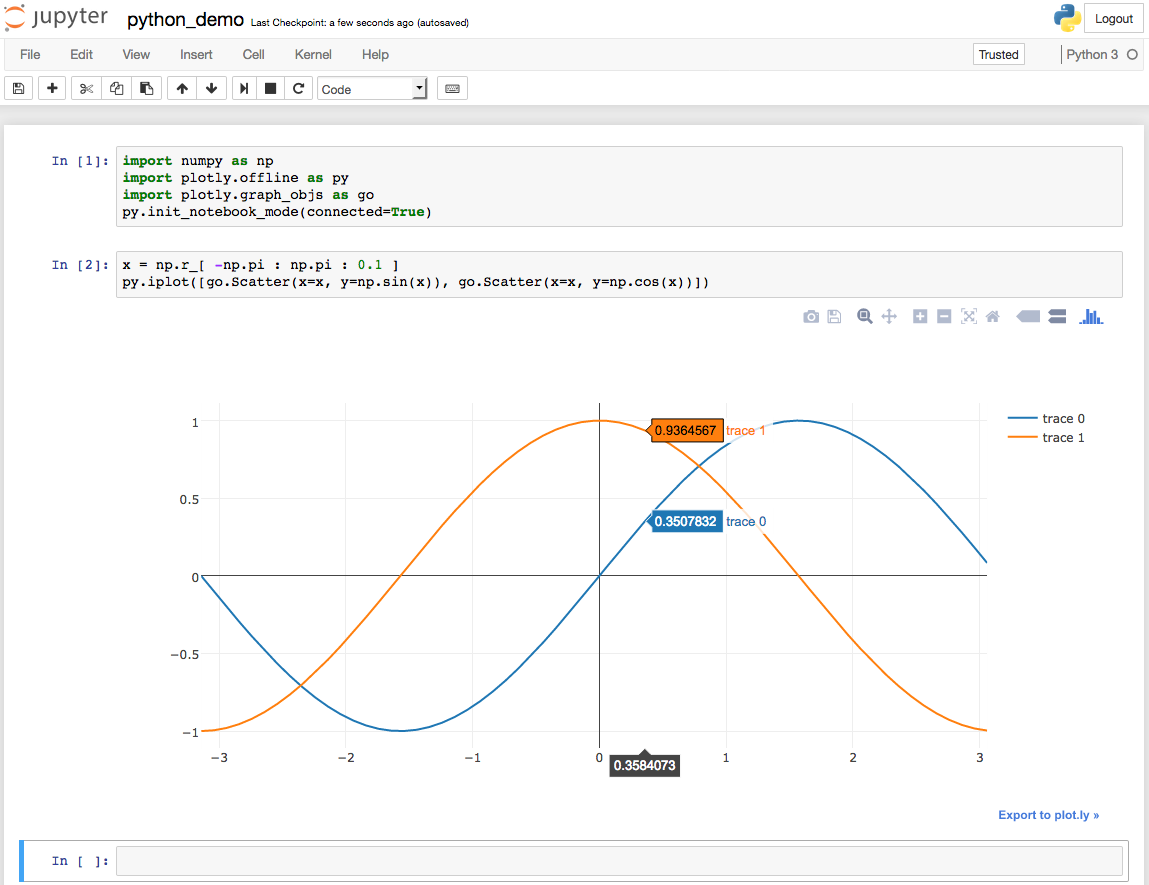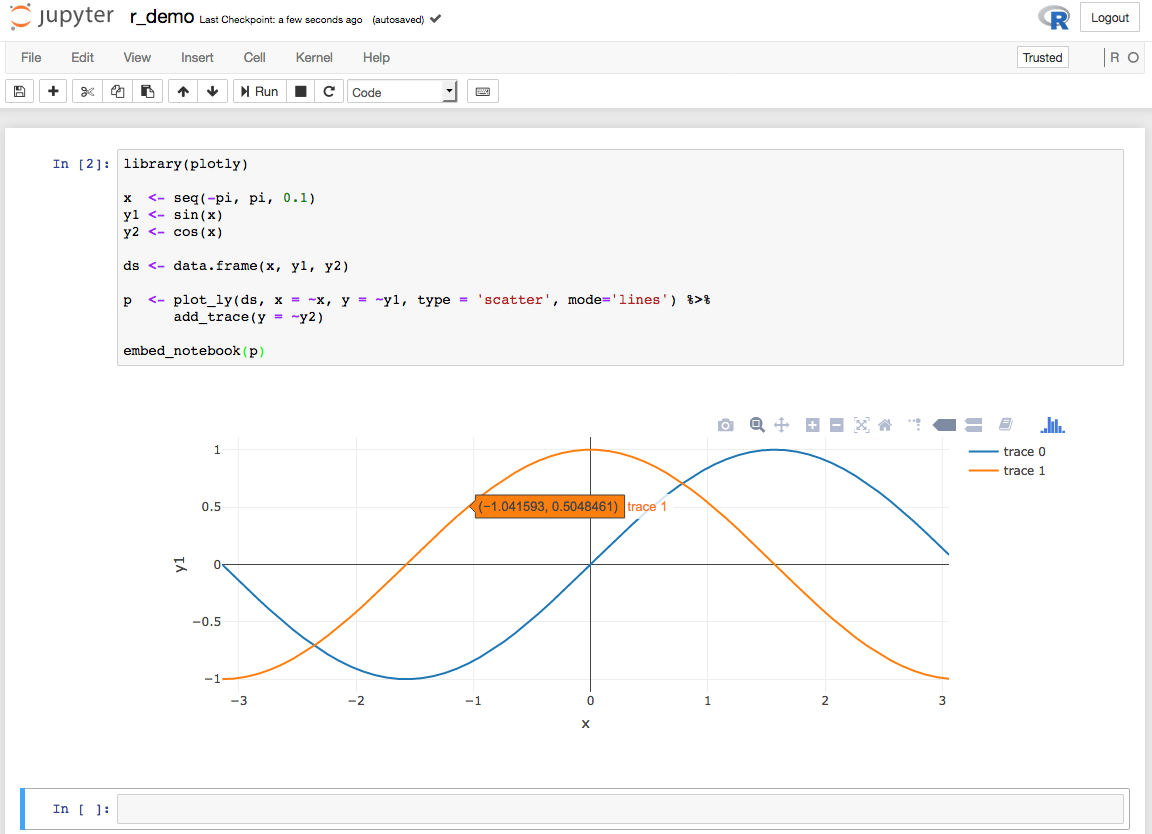Jupyter
From FarmShare
Contents |
Introduction
Project Jupyter evolved out of the IPython project (specifically the IPython notebook) with the goal to provide an interactive, web-browser driven, language-independent programming environment. Jupyter notebooks can be deployed on the FarmShare servers to enable an accessible, powerful, and persistent computational platform.
Features
At the end of this guide, the resulting Jupyter notebook will support:
- Python, MATLAB, R, SAS, and Julia programming languages
- an encrypted, token protected, and web-browser enabled programming environment
- indefinite persistence of the Jupyter notebook server environment with simple weekly renewals (the maximum duration of Stanford Kerberos tickets)
- file/data storage on the Stanford AFS servers (5GB user quota, Stanford-wide, automatic backups)
- shared file/data storage to Class Disk AFS Space
- easy deployment on any of the Stanford FarmShare systems
Overview
The guide consists of three sections: installation, Jupyter server, and client connection.
- Installation is only performed once per user.
- The Jupyter server needs to be started once per FarmShare machine used.
- Client connection must happen every time a client computer reconnects to the Internet (e.g., a laptop wakes from sleep).
Commands to be typed in are in bold and text to substitute is in red.
Installation
In a terminal, ssh into a FarmShare computer.
$ ssh jane@corn.stanford.edu
substituting sunetid for jane.
A terminal application and SSH client are shipped with Mac and Linux systems. Windows does not come with an SSH client, but putty is a a free and lightweight SSH client for Windows.
Bind to Jupyter virtual environment
corn99:~> bash jane@corn99:~$ source /afs/ir.stanford.edu/group/bil/env/jupyter/bin/activate (jupyter)jane@corn99:~$
Setup encryption and default configuration
(jupyter)jane@corn99:~$ /afs/ir.stanford.edu/group/bil/env/scripts/jupyter_config_wrapper
Jupyter server
This only needs to be performed ‘’once’’ per FarmShare system (and after every server reboot).
Make a note of exactly which corn server is being used (e.g., corn14, corn22, etc).
corn99:~$ pagsh sh-4.3$ kinit; aklog Password for jane@stanford.edu: sh-4.3$ tmux (new blank terminal appears) corn99:~$ bash jane@corn99:~$ /afs/ir.stanford.edu/group/bil/env/scripts/keep_kerberos_afs Run: export KRB5CCNAME=FILE:/tmp/.krb5_jane.tgt jane@corn99:~$ export KRB5CCNAME=FILE:/tmp/.krb5_jane.tgt jane@corn99:~$ source /afs/ir.stanford.edu/group/bil/env/jupyter/bin/activate (jupyter)jane@corn99:~$ /afs/ir.stanford.edu/group/bil/env/scripts/jupyter_start
Substitute sunetid for jane in the export line (as instructed by the keep_kerberos_afs script). If done correctly, the output of this command will be
IMPORTANT: This Jupyter notebook is listening on TCP port 9876 [I 17:23:59.661 NotebookApp] Loading IPython parallel extension [I 17:23:59.668 NotebookApp] Serving notebooks from local directory: /afs/ir.stanford.edu/users/j/a/jane [I 17:23:59.668 NotebookApp] 0 active kernels [I 17:23:59.668 NotebookApp] The Jupyter Notebook is running at: https://localhost:9876/?token=ba682763f27d8e2d59862badef28b0eaecb552529933176e [I 17:23:59.668 NotebookApp] Use Control-C to stop this server and shut down all kernels (twice to skip confirmation). [C 17:23:59.671 NotebookApp] Copy/paste this URL into your browser when you connect for the first time, to login with a token: https://localhost:9876/?token=ba682763f27d8e2d59862badef28b0eaecb552529933176e
The notebook will not work until a client connection is established. Copy the https://localhos... URL and save it for subsequent use. Also note the TCP port that the Jupyter notebook is listening on. Detach from tmux and logout of FarmShare.
Ctrl+b then d (detaches tmux) sh-4.3$ exit corn99:~> logout
Client connection
This is the only step that needs to be performed every time (e.g., a client laptop wakes from sleep).
In Mac/Linux, setup the SSH tunnel in a terminal.
$ ssh jane@corn99.stanford.edu -L 9999:localhost:9999
substituting in the appropriate sunetid for jane, the appropriate FarmShare server hostname for corn99, and the appropriate TCP port for 9999. Windows users can setup an SSH local tunnel using menu options in putty
Once the ssh tunnel has been established, paste the https://localhos... URL provided from the jupyter_start script into a web browser to connect to the Jupyter notebook. Ignore any browser security warnings.
Renewing virtual terminal
This only needs to be done when the Kerberos credentials expire after a week and the notebook will no longer function. To restore the notebook after this time, SSH into the same FarmShare system used to create the virtual terminal. Renewal can take place at any time after a week when use is desired.
$ ssh jane@corn99.stanford.edu
substituting sunetid for jane and the appropriate FarmShare server for corn99.
corn99:~$ tmux attach -d Ctrl+b then c (creates a new window in tmux) jane@corn99:~$ kinit; aklog Password for jane@stanford.edu: Ctrl+b then 0 (returns tmux to the original window)
This will extend the terminal's credentials for another week. The same notebook URL can be used without interruption. Note, for subsequent renewals, use Ctrl+b then 1 to switch to the existing window instead of creating a new one.
Examples
Python 3
import numpy as np import matplotlib.pyplot as plt x = np.r_[ -np.pi : np.pi : 0.1 ] plt.plot(x, np.sin(x), linewidth=3) plt.plot(x, np.cos(x), linewidth=3, color='r') plt.show()
MATLAB
x = -pi : 0.1 : pi; hold on; box on; plot(x, sin(x), 'lineWidth', 2); plot(x, cos(x), 'lineWidth', 2, 'color', 'r');
R
x = seq(-pi, pi, 0.1) plot(x, sin(x), type='l', lwd=4, col='green', ann=FALSE) lines(x, cos(x), type='l', lwd=4, col='red')
SAS
data curves;
do x = -constant("pi") to constant("pi") by 0.1;
y = sin(x);
z = cos(x);
output;
end;
run;
symbol1 interpol=join color=red width=5;
symbol2 interpol=join color=red width=5;
axis1 label=none minor=none;
proc gplot data=curves;
plot y*x=1 z*x=2 / overlay vaxis=axis1 haxis=axis1;
run;
Julia
using Gadfly plot([sin, cos], -pi, pi, Theme(line_width=4pt, guides=nothing))
Technical Details
Jupyter setup is best performed via the Linux console. This guide will be mostly step-by-step, but general familiarity with Linux is helpful.
Useful tutorials are available as a free book, online tutorial, or video series.
SSH provides an encrypted remote shell into another system and is the primary way that Jupyter will be installed and accessed.
The first two commands using bash and source commands switch the shell to bash and then update the environment to use a pre-built Jupyter installation. The prompt changes to have (jupyter) prefix when the environment change is successful.
If of interest, the pip packages installed for the Jupyter environment are stored in a requirements.txt file at /afs/ir.stanford.edu/group/bil/env/jupyter/requirements.txt. Additional packages can be installed upon request.
The jupyter_config_wrapper command calls a script that will create encryption keys for the Jupyter notebook and configure the jupyter config file to use these newly created keys. Note, this will modify existing Jupyter notebook config files (if they exist), but will not overwrite any parameters that have changed from their default values.
Jupyter notebook will be run within a persistent virtual terminal so it will stay running even after the user has logged out of FarmShare.
The jupyter_start script accepts an optional port argument, specifying which port to connect to (e.g., jupyter_start 9876).
Once the Jupyter notebook server is running, it is ready to accept client connections. For security, it only accepts connections from localhost (i.e., connections originating from the FarmShare system itself). Local connections can be created remotely through SSH tunnels. SSH into the same FarmShare system that the Jupyter notebook server virtual terminal was created on (e.g., corn14, corn22, etc) by using the server's FQDN (e.g., corn14.stanford.edu) with a local port tunnel to the TCP port that the server is listening on.
If this notebook URL is misplaced, tmux attach -d will bring up the virtual terminal to view the URL again. Since the encryption keys were self-signed, the browser will warn about an insecure connection, but this warning can be disregarded.