Installing Eclipse
last updated Mar 30 2014
In CS 106A, we'll be using the popular Eclipse editor to build our programs. Stanford has built a customized version of Eclipse that includes special Stanford features to tailor it specifically for CS 106A. This document gives instructions on how to get started using Stanford Eclipse. Please follow these instructions exactly and do not skip steps! If you run into any trouble installing Eclipse, email our head TA, Vikas Yendluri (vikasuy).
Windows Instructions:
Our version of Eclipse will run on Windows XP, Vista, 7, 8, and above. If you have an older version of Windows on your computer, you will need to do your class work in one of the public computer clusters. Before installing Eclipse, you will first need to have a copy of the latest version of the Java JRE (Java Runtime Environment) installed on your computer. Note that Java version 1.7 is the latest version of Java. If you don't know which version, if any, of the JRE you have, or want to upgrade to the latest version, just start at Step 1. We recommend most students at Step 1.
-
Uninstall previous versions of the JRE.
Before installing a new version of the JRE, we recommend that you remove any older copies that may be installed on your system.
To do so:
- Open the control panel by clicking on Start, then Settings, then Control Panel.
- Select the "Programs and Features" option (on Vista and upward) option, or the "Add or Remove Programs" (on Windows XP).
- From the list of programs you see, remove/uninstall any occurrences of Java/J2SE Runtime Environment, Java SDK, or Java Update. Note that the exact program name may be slightly different or include a version number, but you generally want to remove anything that includes the text: Java/J2SE Runtime Environment, Java SDK, or Java Update. To remove a program, click on the program name to highlight it and click the Uninstall button (Vista and upward) or the Remove button (XP).
-
Download the JRE from the CS 106A website.
To do so, click the following Download link:
After clicking the above link, a prompt may appear to ask you whether you want to run or save the file. Click Run to begin the download and installation process. If a subsequent security warning dialog box appears, click Run (or Yes) to continue with the installation.
The Java JRE installation program should begin. Do a Typical installation, and follow the rest of the instructions given in order to complete your installation.
-
Download Stanford Eclipse.
Before you begin to write your first Java or Karel program, you will need to obtain a copy of Eclipse from the CS 106A course website.
To do so, click the following Download link:
Save the file to somewhere on your hard drive. This may take a little while as the file being downloaded is rather large. Important note: make sure to get the current (most recent) version of Eclipse from CS 106A website. If you have a previous version of Eclipse installed on your machine, it will not function properly, and you should download the current version.
- Install Eclipse. Unzip/extract the contents of the file by right-clicking on the folder you just downloaded (which is named eclipse-helios-windows), selecting the Extract All... option and typing C:\Program Files\Eclipse as the location to extract the files to. Note that you may need to create a new folder located at C:\Program Files\Eclipse prior to performing the unzip/extract. Then continue following the steps in the extraction process. (Note: if your version of Windows does not have built-in support for unzipping/extracting programs, you can obtain a program to unzip/extract files called 7-Zip.)
-
Create a shortcut.
After extracting Eclipse, you can then create a shortcut for easy access to the program.
- Open the C:\Program Files\Eclipse\eclipse directory.
- Right-click and drag the eclipse.exe file (the Eclipse application) to your desktop and then select the option Create Shortcut Here.
After completing these steps, your Eclipse should be installed. Now jump down to the Running Eclipse section of this page.
Mac Instructions:
The version of Eclipse that you download for the Mac depends on which version of Mac OS X you have. If you don't know which version of Mac OS X you have, you can check by clicking the Apple menu in the upper left-hand corner of the screen and selecting About This Mac. Stanford Eclipse will only work on Mac OS X version 10.6 ("Snow Leopard") or higher. If you don't have that version of the operating system, you'll need to either upgrade or do your class work in a public cluster.
-
Get Eclipse from the CS 106A website.
Before you begin to write your first Java or Karel program, you will need to obtain a copy of Eclipse from the CS 106A course website.
To do so, click the following Download link:
Save the file to somewhere on your hard drive (or it may automatically get saved to your Downloads folder).
- Install Eclipse. After Step 1, you should now have the file eclipse-helios-mac.zip saved on your computer. Double click on the zip file to extract Eclipse from the ZIP archive. This will create a new folder. We'll refer to this new folder as "the Eclipse folder." Drag the eclipse folder into the Applications folder on your Mac.
- Create a shortcut. Open the Eclipse folder (the one you just dragged into the Applications folder), and drag the square Eclipse icon to your dock.
- Make sure you have a recent version of Java (version 1.6 or higher). Recently-purchased Macs usually come with Java version 1.6 (or higher) pre-installed. To make sure you have the latest version, select the Software Update item under the Apple menu. If the update program determines that you need to upgrade to the most recent version of Java, follow the instructions for doing so.
- Open Eclipse. If you see an error that says Eclipse "can't be opened because it is from an unidentified developer," right-click on the Eclipse icon and select Open instead. You will be able to open Eclipse without right-clicking from now on.
After completing these steps, your Eclipse should be installed. Now jump down to the Running Eclipse section of this page.
Running Eclipse
At this point you should have Eclipse installed and working on your computer. When you run eclipse for the first time, you may get a screen that looks like this:
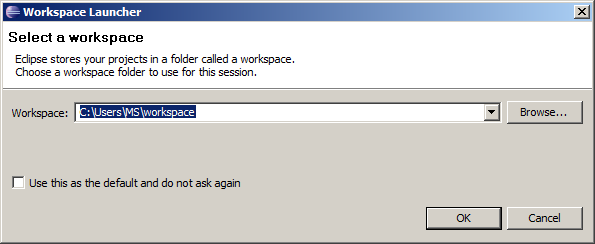
A workspace is just a directory in which Eclipse will place your projects. In 106A you won't have to make any new projects from scratch. We will always give you skeleton projects for your assignments, so you don't need to worry about where the workspace is, so the suggested location is fine. Check the "Use his as the default and do not ask again" checkbox, and then click OK. Once you do, Eclipse will start running and then bring up a screen that looks like this (it may look slightly different on the Mac):
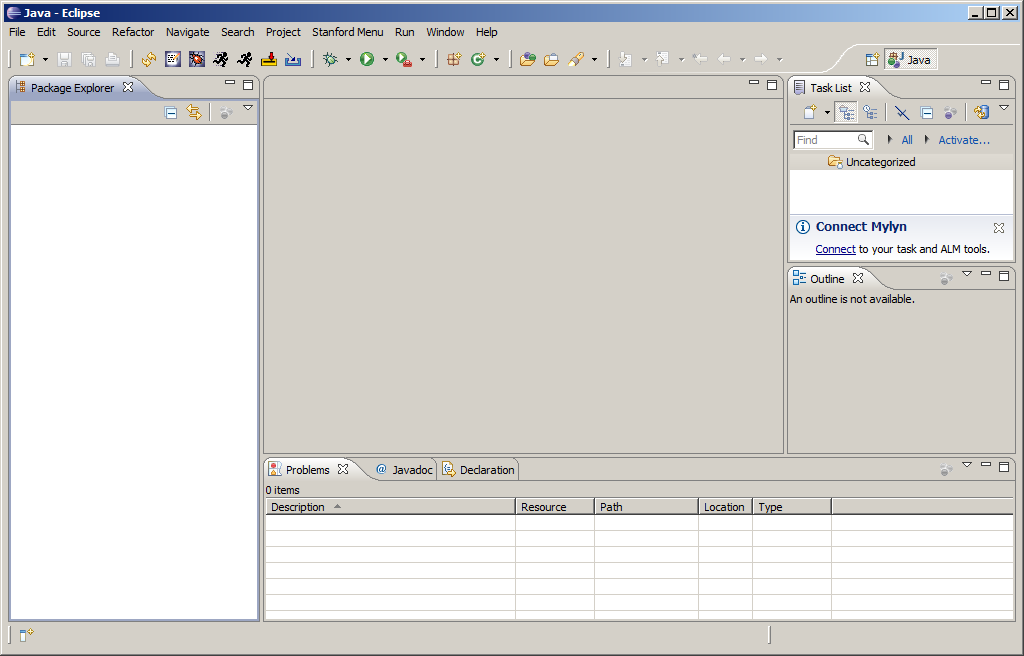
The layout of the screen, which the Eclipse designers decided to call a perspective, corresponds to the Stanford Editor perspective, which is where you will want to start editing your programs. Because Eclipse is a professional tool, it contains many advanced features that can be confusing to new programmers in an introductory course. The purpose of the Stanford Editor perspective is to hide many of these features that you don't need. If you ever find yourself in a perspective that seems confusing, click on Stanford Menu in the menu bar and then select Editor. You can also click on the Editor button from the main toolbar, which looks like this:
![]()
Once you have Eclipse loaded, your next step will usually be to create a new project in your workspace by importing a skeletal framework that we provide called a starter project. Using starter projects makes your life much easier by allowing you to ignore the many details involved in creating a project from scratch. Every assignment will include a starter project for each problem, and your first task will be to download the starter project from the class website and then importing it into your workspace. The details for doing so are described in the handout "Using Karel with Eclipse".
Manual Installation:
If you run Linux or have been instructed to do so by a section leader, here is a direct link to downloading the Stanford Eclipse plugin. We do not recommend installing in this way unless you have been explicitly told to do so.
