Turning in Homework
The following are the steps to turn in a homework assignment for this course. Every student is responsible for following these steps properly and for submitting their work on time. If you do not properly turn in your homework, you may not receive full credit for your work.
The general idea is that you need to compress your project into a ZIP archive. Turning your project into a ZIP archive is needed because it gathers all of the project's various files into a single file, which is much easier to turn in and manage. Then you need to upload that ZIP archive to our system using a web-based turnin tool. Once you've done it once, it should be fairly simple for future homeworks.
Step 1: Zip Your Project
(Instructions by CA Gracie Young)
Each operating system includes a way to create a ZIP file. Here are our recommended steps:
Windows 10, Windows 8.1, Windows 7:
- Find your AndroidStudioProjects folder, which is where any new Android Studio project will save to (unless you saved your project somewhere else). It is usually located within your home directory.
- Locate your project you want to zip (i.e. cs193a_hw1_sunetid), but do not open it; you want to zip the entire folder to turn in.
- Press and hold (or right-click) the file or folder, select (or point to) Send to, and then select Compressed (zipped) folder.
- Rename the new "compressed"/"zipped" file to the proper file name for this assignment, such as cs193a_hw1_sunetid.
- Double check that the folder contains the right contents; when you unzip it, there should be one folder inside that's the same name as your project. That project folder should have all the android files in it (i.e. app, gradle, etc.)
Mac OS X:
- Find your AndroidStudioProjects folder which is where any new Android Studio project will save to (unless you saved your project somewhere else).
- Locate your project you want to zip (i.e. cs193a_hw1_sunetid), but do not open it; you want to zip the entire folder to turn in.
- Right-click or Ctrl-click on the folder and click "Compress (name of folder)"
- Rename the new "compressed"/"zipped" file cs193a_hw1_sunetid.
- Rename the new "compressed"/"zipped" file to the proper file name for this assignment, such as cs193a_hw1_sunetid.
- Double check that the folder contains the right contents; when you unzip it, there should be one folder inside that's the same name as your project. That project folder should have all the android files in it (i.e. app, gradle, etc.)
Step 2: Turn in Your ZIP Archive to Our Server
Now you just need to upload your ZIP file to our turnin server using our class turnin web application. Click the link at right to jump to our turnin page and submit your assignment.
You should see a page with a list of all currently open assignments. Choose the assignment you want to submit.
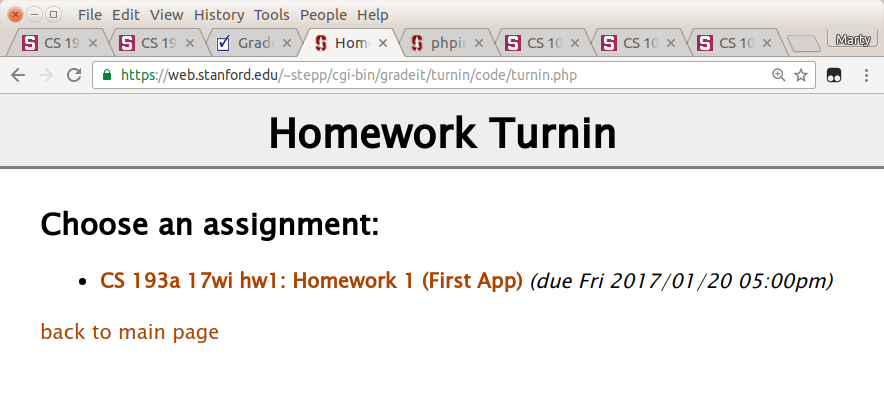
You will now be taken to a submission form for the given assignment. Enter your name and SUNetID (the part of your email address before @stanford.edu), and browse for the ZIP file. Rember that it will be located in your home directory in a subfolder named AndroidStudioProjects/ProjectName.
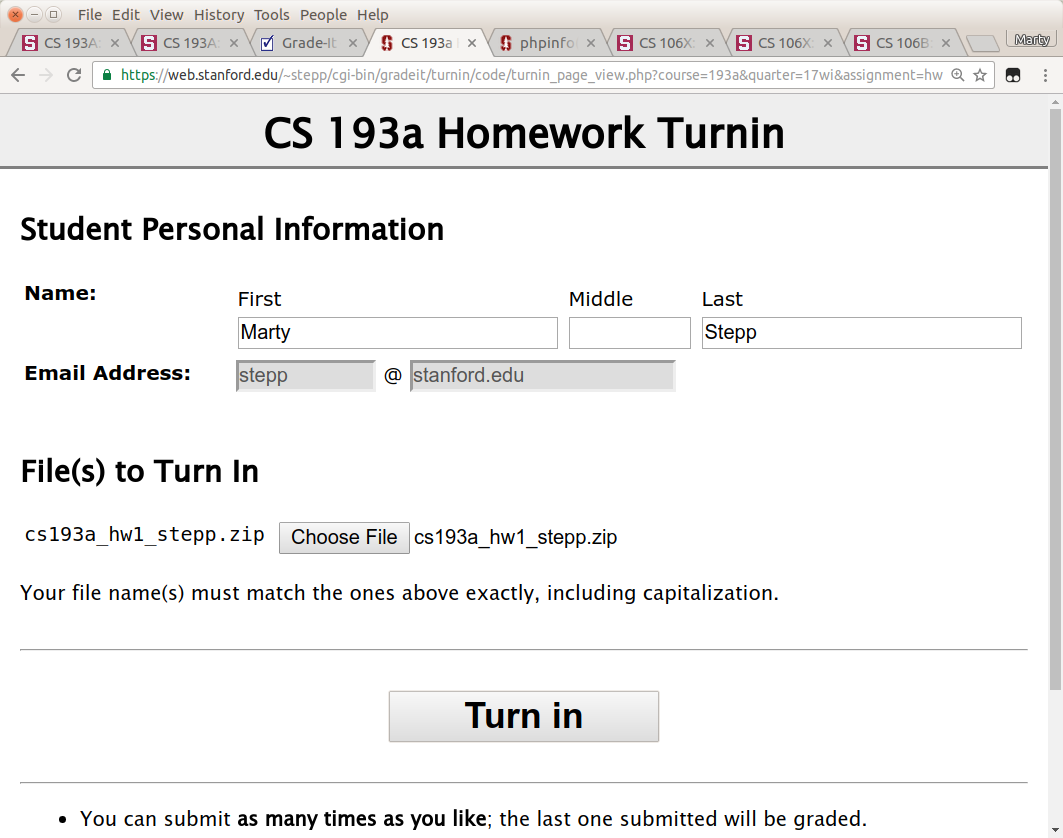
Once you click the large Turn In button, you should see a "Receipt" page confirming the files that you submitted. The system should also email you a copy of this receipt for your records. If the system does not clearly display the files you submitted or does not email you a receipt, we might not have received your files; please try resubmitting again. If you cannot get it to work, please contact us right away to resolve the issue.
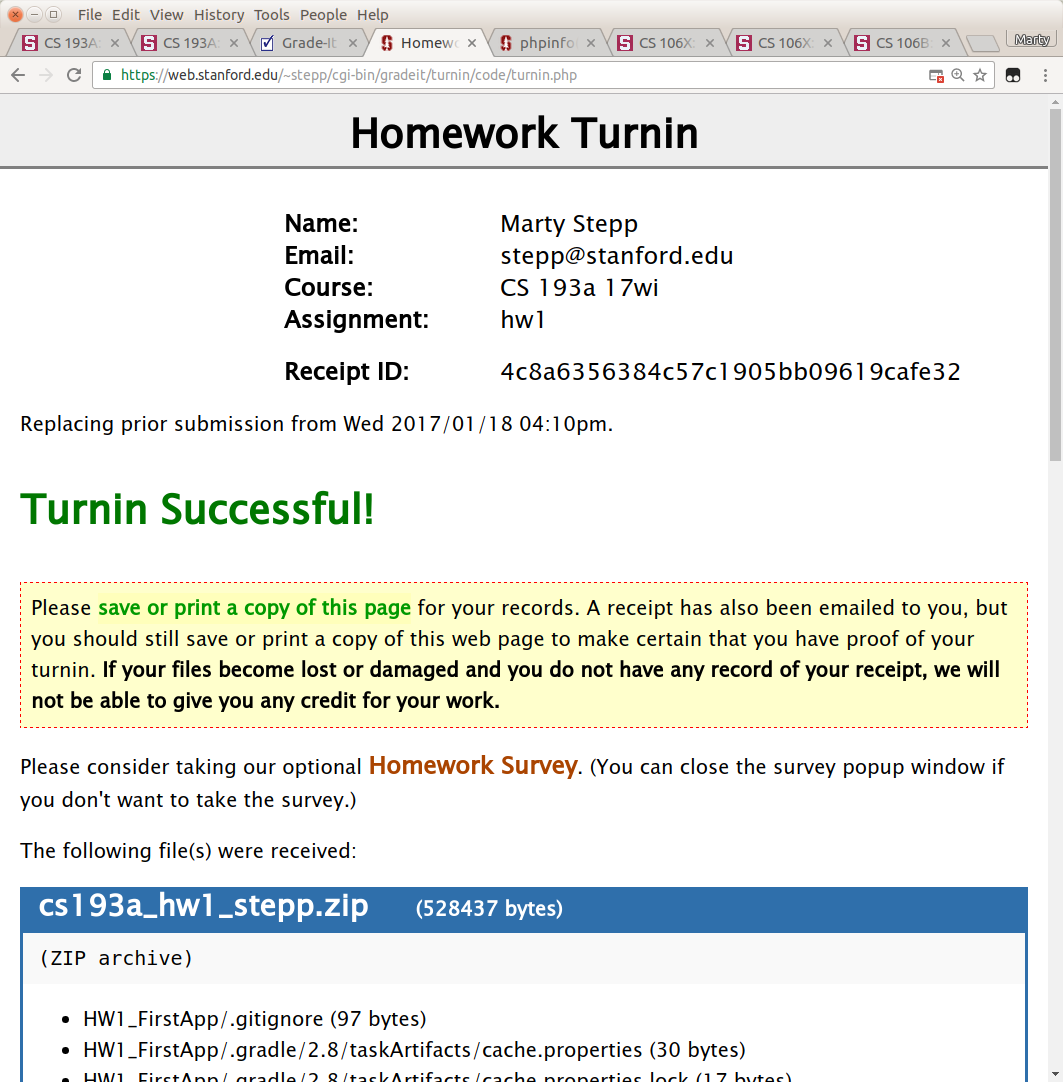
That's it! You're finished turning in the assignment.
If you realize that you need to revise your submission, you can just resubmit it. We will always grade your newest submission unless you specify otherwise.
