Previous: More Textures
Next: Rendering
Materials¶
Materials define the interior qualities of the object and can be used to create a wide variety of effects including smoke, fire, fur, refracting substances like glass and plastic, and materials with subsurface scattering like wax, milk, skin etc.
A material can only be applied to a closed object. Also bear in mind that for the material to be actually visible, the surface texture of the object needs to be at least partially transparent. Under some circumstances, the texture will need to be completely transparent; this can be achieved by setting up a uniform texture and setting Transparency to 1.
There are two types of material in Art of Illusion: Uniform and Procedural. Materials are created from the same window used to manage textures. To create a new material, click on Scene -> Textures, then select Uniform material or Procedural Material from the New… menu.
Uniform Materials¶
As with textures, Uniform materials are applied equally over the whole interior. The dialogue box for this type of material looks like this:

The preview view and object can be altered via a pop-up menu activated by right-clicking over the preview as with the Uniform Texture dialogue.
Emissive Color is the colour of light given out by the material (light is actually emitted when
rendering with Global Illumination)
Transparent Color defines the colour that is transmitted through the material. Its intensity
determines how transparent the material is e.g. white is completely transparent and black is completely opaque. although the overall level of transparency is controlled by the Transparency value.
Density is the degree of light attenuation in the material. The higher the value, the less the light
is able to penetrate through the material.
Scattering is the degree to which light is scattered.
Scattering Color sets the colour of the light that is scattered. Scattering needs to be
non-zero for this to have any effect.
Eccentricity defines the direction in which light is scattered (again Scattering must be
non-zero) and has values between -1 and +1. A value of 0 is isotropic scattering, i.e. light is scattered equally in all directions. Negative values mean that the light is scattered forwards and positive values mean that the light is back-scattered. As the magnitude of eccentricity tends to 1, the more directional the scattered light becomes. A value of -1 means that all light is scattered straight ahead and +1 is scattered straight back.
Index of Refraction This determines the amount that light is bent within the material and is used to simulate glass, plastic, water etc. The higher the value, the more light is refracted. Typical values are glass:1.55, water 1.33:
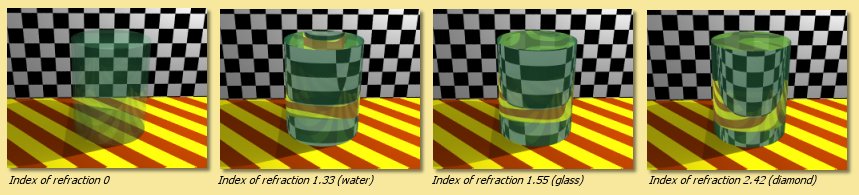
Casts Shadows If checked, then the material will attenuate light to produce shadows. Otherwise it will not.
Materials with subsurface scattering properties can be simulated by using a partially transparent texture with a scattering material and then rendering using photon mapping.
Procedural Materials¶
As with procedural textures, procedural materials allow the specification of the various material properties described above based on point by point calculations. So each point within the volume enclosed by the object’s surface can take on different material values and colours.
The procedural material editor looks like this:
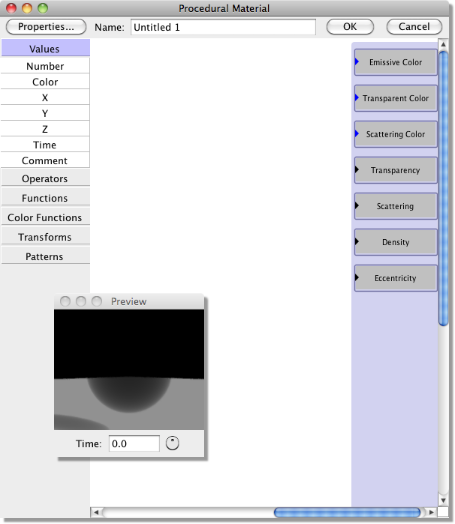
Exactly the same material properties are listed down the right hand side as are available for uniform materials. The menu along the left side allows modules to be added to the procedure, exactly as with procedural textures.
Clicking the Properties button displays the following dialogue:
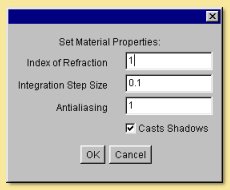
The Index of Refraction is as described for uniform materials.
Integration Step Size The mathematical technique for calculating the material property values works
by stepping through the volume. The size of the steps determines the accuracy of the result, smaller being more accurate but also taking more time to integrate. If there are fine structures within the material, it will be necessary to reduce this value accordingly.
Antialiasing As with textures, this controls the ‘smoothing’ of the material. Values greater than 1
smooth more and less than 1 smooth less. Normally there should be no reason to alter this but it may be necessary if artifacts occur.
With procedural materials there is more control over colour values. The colour scale module (Color Functions -> Scale) can be used to scale colour Values (in HSV colour model) beyond the normal limit of 1 and so produce more emissive materials. For example the material below uses a color scale module (currently scaled by 100) to brighten the colourmap used to produce a fire-like material colour.
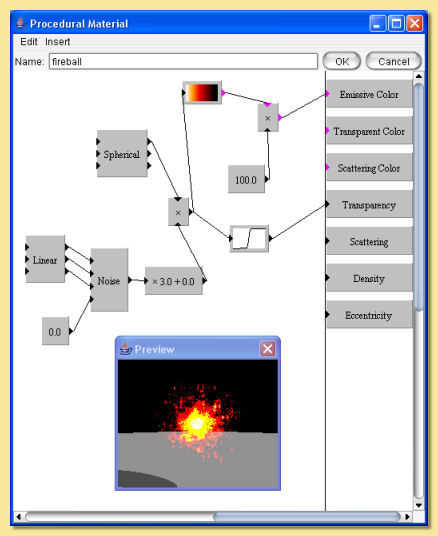
By varying the scaling factor, different levels of emissiveness can be obtained as shown below (rendered with Monte Carlo Global Illumination):
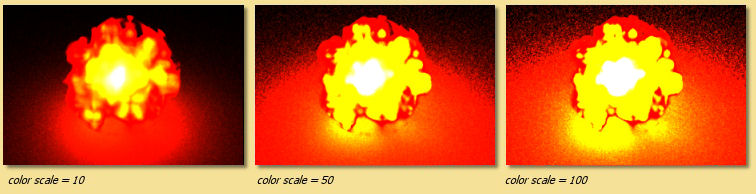
The same principle can be applied to the other colours, i.e. scattering colour and transparent colour, to artificially enhance the degree of scattering and transparency (some very odd effects can be produced for transparent colours with a Value greater than 1 !)
Example Procedural Materials
Below are 3 example materials obtained using a small selection of the available modules. Click on the images to find out more about how they were created.
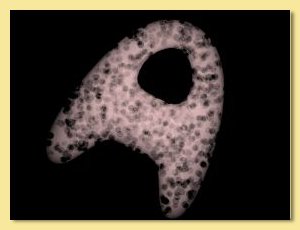

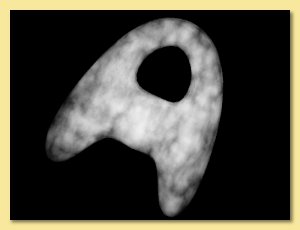
Assigning Materials to Objects¶
Materials can only be assigned to closed objects. To assign a material, select the object and click on Object -> Set Texture and Material, then choose the Material tab:
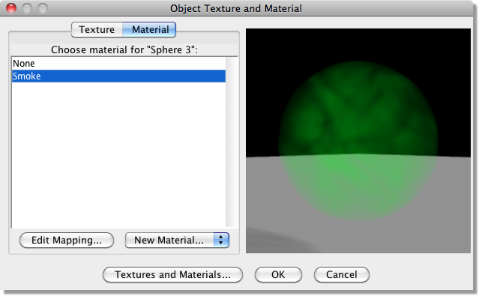
On the left is a list of the currently defined materials. Click on one and the preview will update (note that this will often be quite slow due to the complexity in rendering materials). Clicking and dragging in the preview window will rotate the view. As with the uniform texture dialogue, right clicking on the preview displays a menu from which the view and preview object can be changed.
Existing materials can be edited and new ones created by clicking on Textures and Materials.
To map (i.e. scale, position and orient) the material to the object click on Edit Mapping which will display the material mapping dialogue shown below:
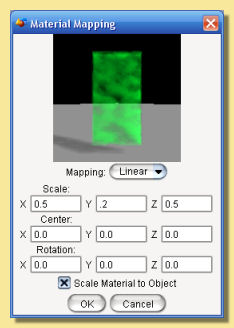
As with procedural 3D textures, there is only one mapping type available; Linear.
Enter appropriate values in the relevant boxes to alter the scaling, orientation and position of the material within the object.
As with textures, the material can be scaled to the bounding box of the object. If Scale Material to Object is checked, then the material will rescale according to the size of the object.
The preview window shows the selected object with the mapped material and can be oriented by clicking and dragging within this window. Alternatively, right clicking on the preview displays a menu from which the view can be changed.
Previous: More Textures
Next: Rendering